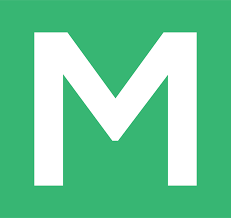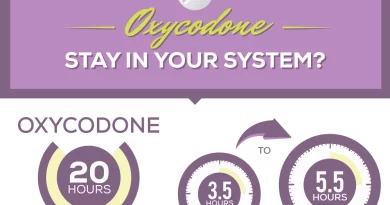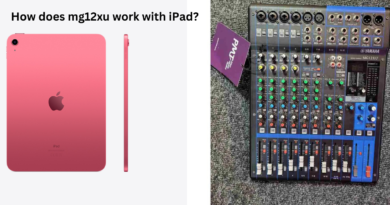How to Download Meditech App for PC: Your Ultimate Guide
In today’s fast-paced world, managing healthcare information efficiently is crucial. The Meditech App for PC is a powerful tool that empowers you to take control of your health and medical records from your desktop or laptop. Whether you’re a healthcare professional looking to streamline your clinical workflows or a patient seeking easy access to your health data, this guide will walk you through downloading and installing the Meditech App on your PC. With step-by-step instructions and valuable insights, you’ll be on your way to enjoying the benefits of this innovative healthcare solution.
Why Choose the Meditech App for PC?
Before we delve into the installation process, let’s understand why the Meditech App is a game-changer in healthcare management.
Comprehensive Health Management: The Meditech App provides a centralized platform to manage all aspects of your health. It offers a holistic solution, from monitoring vital signs to accessing medical history.
User-Friendly Interface: Designed for simplicity, the app is easy to navigate, catering to users of all technical backgrounds.
Appointment Scheduling: Bid farewell to long phone calls and waiting times. With the Meditech App, scheduling appointments with healthcare providers becomes effortless.
Security: Meditech prioritizes your privacy and data security. Rest assured that your medical information is protected and accessible only to authorized individuals, including healthcare providers and yourself.
Real-time Updates: Stay informed about your health with real-time updates, including test results and prescription reminders.
Compatibility: The Meditech App is available for mobile devices and PCs, ensuring access to your health information from anywhere.
Now that you recognize the value of the Meditech App let’s move on to the installation process. You can find answers to common questions about this innovative tool at the end of this guide.
Step-by-Step Guide to Download Meditech App for PC
Now, let’s proceed with the installation process. Follow these steps to download and install the Meditech App for PC:
Step 1: Check System Requirements
Before you start, ensure your PC meets the following system requirements:
- Operating System: Windows 7, 8, 10, or higher
- Processor: Intel Core i3 or equivalent
- RAM: 4GB or higher
- Disk Space: At least 1GB of free storage
- Internet Connection: A stable broadband connection for updates and data synchronization
Step 2: Create a Meditech Account
If you don’t have a Meditech account, follow these steps:
- Open your web browser and visit the Meditech registration page.
- Fill in your personal information, including your name, email address, and a secure password.
- Verify your email address by clicking the link sent to your inbox.
Step 3: Download an Android Emulator
Since the Meditech App is primarily designed for mobile devices, you’ll need an Android emulator to run it on your PC. We recommend using BlueStacks, a trusted Android emulator.
- Visit the BlueStacks website and click “Download BlueStacks.”
- Follow the on-screen instructions to install BlueStacks on your PC.
- Once installed, launch BlueStacks.
Step 4: Sign In to the Google Play Store
You’ll need to use the Google Play Store within BlueStacks to access the Meditech App. Follow these steps to sign in:
- Launch BlueStacks.
- Click on the Google Play Store icon.
- Sign in with your Google account credentials. If you don’t have a Google account, you can create one within BlueStacks.
Step 5: Search and Install the Meditech App
Now, let’s find and install the Meditech App:
- In the Google Play Store’s search bar, type “Meditech” and press Enter.
- Locate the official Meditech App in the search results.
- Click the “Install” button next to the Meditech App.
- Wait for the installation process to complete.
Step 6: Launch the Meditech App
Once installed, you can launch the Meditech App from within BlueStacks:
- Return to the BlueStacks home screen.
- Click on the “My Apps” tab.
- Find the Meditech App icon and click to launch the app.
Step 7: Login and Access Your Health Information
Now that you’ve successfully installed the Meditech App for PC, login using the account you created in Step 2. You’ll now have access to all the features and benefits of the Meditech App on your computer.
Conclusion: Take Control of Your Health with the Meditech App for PC
In today’s digital age, managing your health has never been easier. With the Meditech App for PC, you can take control of your healthcare journey, access your medical information securely, and schedule appointments. The user-friendly interface, real-time updates, and comprehensive health management features make it valuable to your healthcare toolkit.
Don’t miss out on the opportunity to enhance your healthcare experience. Download the app today and embark on a healthier, more informed future. Your health is your most valuable asset, and the Meditech App is here to help you protect it.
FAQs About Meditech App for PC
Now that you’ve learned how to download and install the Meditech App for PC, here are answers to some common questions about this innovative healthcare tool:
Q1: Is the Meditech App for PC free to download?
A1: Yes, the Meditech App for PC is free to download. However, certain features and services within the app may require a subscription or additional fees.
Q2: Can I use the Meditech App on Mac?
A2: While the Meditech App is primarily designed for Windows PCs, you can run it on a Mac using virtualization software like Parallels Desktop or Wine.
Q3: Is my medical data safe on the Meditech App?
A3: Yes, Meditech places a high priority on the security and privacy of your medical data. Your information is encrypted and can only be accessed by authorized individuals, including healthcare providers and yourself.
Q4: Can I schedule appointments with my healthcare providers using the app?
A4: Absolutely! The Meditech App allows you to schedule appointments with your healthcare providers, making it convenient to manage them.
Q5: How do I update the Meditech App on my PC?
A5: To update the Meditech App on your PC, open the Google Play Store within BlueStacks (the Android emulator used to run the app), go to the “My Apps” section, and click on “Update” next to the Meditech App if an update is available.
Q6: Can I access my medical records on the Meditech App?
A6: Yes, the Meditech App provides access to your medical records, including test results, prescriptions, and past medical history.
Q7: What should I do if I forget my Meditech App password?
A7: If you forget your Meditech App password, click the “Forgot Password” link on the login page and follow the instructions to reset it.
Q8: Is the Meditech App available in multiple languages?
A8: The Meditech App supports multiple languages to cater to a diverse user base.