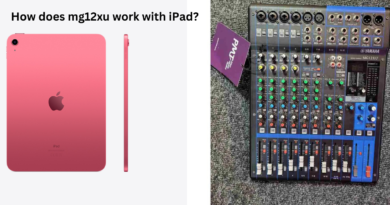Why Does My Chromebook Keep Disconnecting From Wi-Fi? Troubleshooting and Solutions
If you’re a Chromebook owner, you’re likely well aware of these lightweight, portable devices’ many benefits. They’re perfect for on-the-go work and play. However, there’s one frustrating issue that some Chromebook users encounter – frequent Wi-Fi disconnections. If you’ve been experiencing this problem, fear not; we’re here to help you understand the reasons behind your Chromebook’s Wi-Fi woes and provide step-by-step solutions to keep you connected.
Understanding the Disconnection Dilemma
Before diving into solutions, it’s essential to understand why your Chromebook may disconnect from Wi-Fi networks unexpectedly. Several factors can contribute to this issue, and we’ll explore them here.
1. Weak or Spotty Signal Strength
Your Chromebook’s ability to maintain a stable Wi-Fi connection depends heavily on the strength of the wireless signal it receives. If your device is too far from the router or modem, or obstacles block the call, you’re more likely to experience disconnections.
2. Interference from Other Wireless Devices
The digital world is full of wireless devices competing for airwaves. Other routers, smartphones, tablets, and even microwave ovens can interrupt your Chromebook’s Wi-Fi signal, causing interruptions.
3. Outdated Operating System Software
Keeping your Chromebook’s operating system up-to-date is crucial. Older versions can contain bugs and glitches that affect Wi-Fi connectivity. Ensuring you have the latest updates can resolve these issues.
4. Incorrect Wireless Settings
Sometimes, the culprit is as simple as a typo in your network settings. Double-check that your Chromebook’s wireless settings, including the SSID (Service Set Identifier) and password, are accurate.
5. Faulty Wireless Card or Drivers
A hardware-related problem might be the cause. If your Chromebook’s wireless card or its drivers are outdated or malfunctioning, it can lead to frequent disconnections.
6. Apps or Extensions Misbehaving
Installed apps or browser extensions can occasionally interfere with your Chromebook’s connectivity. Disabling or removing them temporarily can help identify the issue.
7. Unreliable ISP Network
Sometimes, the problem lies outside your control. If your Internet Service Provider’s (ISP) network connection is unstable or unreliable, you may experience frequent Wi-Fi disruptions.
8. Need for a Network Reset
Resetting your network connection on your Chromebook can help resolve minor glitches or conflicts that are causing the disconnections.
9. Incorrect Wireless Network Settings
Double-checking your network settings, such as IP addresses and DNS configurations, is essential to ensure a seamless connection.
Now that we’ve identified potential culprits let’s explore the solutions step by step to help you get your Chromebook back online.
Step-by-Step Solutions to Wi-Fi Disconnection Issues
1. Check Signal Strength
- How to Check: Click on the Wi-Fi icon in your Chromebook’s taskbar. Check the signal strength of your connected network.
- Solution: If the signal is weak, consider moving your Chromebook closer to the router or using Wi-Fi range extenders to boost signal strength.
2. Reduce Interference
- How to Reduce Interference: Keep your Chromebook away from devices that emit wireless, solid signals, such as cordless phones and microwave ovens.
- Solution: Place your router in an open area, away from potential interference sources.
3. Update Your Operating System
- How to Update: Go to “Settings” > “About Chrome OS” > “Check for Updates.”
- Solution: To fix software-related issues, ensure your Chromebook runs the latest OS version.
4. Verify Wireless Settings
- How to Verify: Access “Settings” > “Wi-Fi” and make sure your SSID and password are correct.
- Solution: Correct any discrepancies in your wireless settings.
5. Reset Your Network Connection
- How to Reset: Go to “Settings” > “Wi-Fi” > “Network” > “Forget.”
- Solution: Reconnect to your Wi-Fi network with the correct credentials after resetting.
6. Check ISP Reliability
- How to Check: Contact your ISP to inquire about any ongoing network issues or outages in your area.
- Solution: If necessary, ask your ISP for assistance in resolving network problems.
7. Disable Problematic Apps/Extensions
- How to Disable: Open Chrome, click on the three-dot menu, go to “Extensions” or “Apps,” and disable them individually.
- Solution: Determine if a specific app or extension is causing connectivity problems by disabling them.
8. Update Wireless Card Drivers
- How to Update: Visit your Chromebook manufacturer’s website and download the latest drivers for your wireless card.
- Solution: Ensure your wireless card drivers are up-to-date to resolve hardware-related issues.
9. Optimize Router Placement
- How to Optimize: Position your router in a central location with good ventilation to prevent overheating.
- Solution: Consider investing in range extenders or repeaters to improve signal coverage.
10. Avoid Interference
- How to Avoid: Avoid electronic devices that interfere with Wi-Fi signals, especially in crowded areas.
- Solution: Minimize Interference by using devices in areas with a strong Wi-Fi signal.
11. Monitor and Contact ISP
- How to Monitor: Monitor your network connection for stability issues.
- Solution: If you notice frequent drops or lags, contact your ISP for assistance in troubleshooting.
12. Consider a Wired Connection
- How to Use Wired Connection: Connect your Chromebook directly to the router using an Ethernet cable.
- Solution: For maximum stability, switch to a wired connection when possible.
Additional Resources for Troubleshooting
If the solutions above don’t resolve your Chromebook’s Wi-Fi disconnection problem, consider these additional resources:
- Google’s official Chromebook support page offers extensive troubleshooting guides and resources.
- Contact your Internet Service Provider’s customer service for personalized assistance in resolving connectivity issues.
- Explore online forums and communities dedicated to Chromebook users, such as Reddit and Super User, where users share their experiences and solutions.
- Visit the Chrome Web Store for apps and extensions to tackle common Chromebook connectivity issues.
- Contact IT or tech support professionals if you require expert assistance troubleshooting your Chromebook’s internet connection.
Conclusion: Stay Connected with Confidence
In conclusion, the occasional Wi-Fi disconnection on your Chromebook can be frustrating, but with the proper troubleshooting steps, you can resolve the issue and enjoy uninterrupted connectivity. You’ll maximize your Chromebook’s potential by addressing signal strength, Interference, software updates, correct settings, and hardware reliability.
Remember that a well-placed router, up-to-date drivers, and an awareness of interference sources can significantly enhance your online experience. With the guidance provided here, you can confidently tackle Wi-Fi disconnection issues and make the most of your Chromebook’s portability and productivity.
Don’t let Wi-Fi woes hold you back; stay connected and productive with your Chromebook!