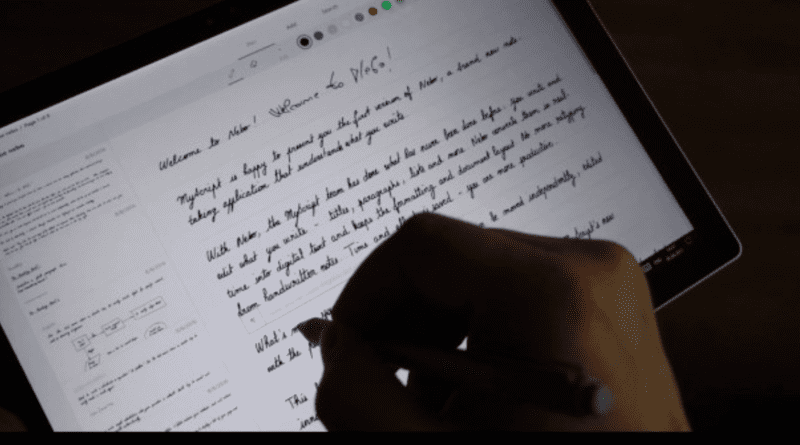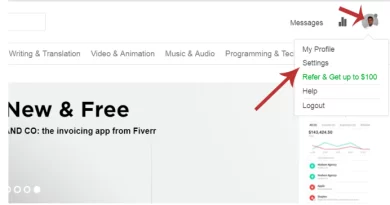Best Note Taking App For Surface Pro 3
Regarding taking notes, the Surface Pro 3 is a remarkable device that offers both a tablet’s portability and a laptop’s functionality. However, you need the best note-taking app to harness its potential truly. With many options available, choosing the right one—the top contender for the Best Note Taking App for the Surface Pro 3 title can be overwhelming.
The Importance of Choosing the Right Note-Taking App
Before we dive into the specifics, let’s understand why choosing the right note-taking app for your Surface Pro 3 is crucial. Your note-taking app will be your digital notebook, creative canvas, and organizational tool, all rolled into one. Whether you’re a student, a professional, or someone who enjoys jotting down thoughts, having the right app can significantly enhance your productivity and overall experience.
Imagine a scenario where you’re in a meeting and must jot down essential points quickly. With the right app, you can do this efficiently, organize your notes neatly, and even easily search for them later. It’s not just about taking notes but how effectively you can retrieve and utilize them.
Criteria for Choosing the Best Note-Taking App
We must consider several essential factors to determine the best note-taking app for Surface Pro 3. These factors will help us evaluate each app and make an informed decision:
- Compatibility: The app should be optimized for the Surface Pro 3 and take advantage of its unique features, such as the Surface Pen.
- Ease of Use: It should have an intuitive interface that allows users to take notes without a steep learning curve.
- Organization: The app should offer robust organizational features, including the ability to categorize, tag, and search for notes.
- Synchronization: Seamless synchronization across devices is crucial, ensuring your notes are accessible on your Surface Pro 3 and other devices.
- Note-Taking Features: The app should offer various note-taking tools, such as pen options, highlighting, text, and audio recording.
- Security: Your notes are valuable, and the app should provide robust security features to protect them.
- Integration: Integration with apps and services, like OneDrive or Evernote, can be a significant advantage.
Now that we have our criteria set let’s explore the top contenders for the Best Note-Taking App title for Surface Pro 3.
1. OneNote: Microsoft’s Powerhouse
Regarding note-taking on a Microsoft device, it’s hard to beat OneNote. As Microsoft’s very own note-taking app, it seamlessly integrates with your Surface Pro 3 and other Microsoft services. Here’s why it’s a top choice:
- Compatibility: OneNote, including the Surface Pro 3., is tailor-made for Surface devices. It fully utilizes the capabilities of the Surface Pen, providing a natural writing experience.
- Ease of Use: The user-friendly interface ensures that even beginners can stake notes immediately
- Organization: OneNote offers robust organizational tools. You can create notebooks, sections, and pages to structure your notes efficiently. It has a powerful search feature that helps you find messages quickly.
- Synchronization: Your notes sync effortlessly across all devices through OneDrive, making them accessible wherever you go.
- Note-Taking Features: OneNote provides a wide range of note-taking options, from typing and drawing to audio recording. The Surface Pen works flawlessly with this app.
- Security: With Microsoft’s commitment to safety, your notes are safe
- Integration: OneNote seamlessly integrates with other Microsoft Office apps, ensuring a smooth workflow.
Anecdote: Emily, a college student, shared her experience with OneNote. She said, “OneNote saved my semester. I could easily jot down notes during lectures, add diagrams with my Surface Pen, and then review them on my laptop. The search feature was a lifesaver during exam prep!”
Download OneNote now.
2. Evernote: The King of Cross-Platform Note-Taking
Evernote has long been a favorite among note-taking enthusiasts. While it may not be a Microsoft product, it offers a compelling suite of features for Surface Pro 3 users:
- Compatibility: Evernote is available across various platforms, including Windows, making it a versatile choice for Surface Pro 3 users.
- Ease of Use: The user-friendly, straightforward interface allows easy note creation.
- Organization: Evernote’s notebook and tagging system helps keep your notes organized. The search functionality is top-notch, making it easy to locate specific messages.
- Synchronization: Notes sync across devices, so you can seamlessly switch between your Surface Pro 3 and other devices.
- Note-Taking Features: Evernote offers text, image, audio, and drawing options, although the drawing experience may not be as seamless as with OneNote and the Surface Pen.
- Security: Evernote provides robust security features to protect your data.
- Integration: It integrates with various third-party apps and services, expanding its functionality.
Anecdote: Mark, a freelance writer, relies heavily on Evernote. He mentioned, “Evernote’s web clipper is a game-changer. I can save web articles and research for my projects and access them instantly on my Surface Pro 3. It’s a productivity boost!”
Ready to experience the versatility of Evernote? Download Evernote today.
3. Notability: A Dedicated Note-Taking App
If you’re looking for a dedicated note-taking app with a focus on handwritten notes and sketches, Notability is a strong contender:
- Compatibility: While primarily designed for macOS and iOS, Notability has a Windows version that works well with the Surface Pro 3.
- Ease of Use: The app’s simplicity makes it a favorite among artists and students who prefer handwritten notes.
- Organization: Notability offers notebooks and dividers to keep your notes organized. The sidebar provides quick access to your messages.
- Synchronization: Notes can be synchronized across devices via cloud storage services like Google Drive.
- Note-Taking Features: Notability provides a realistic handwriting experience, making it perfect for those who love using the Surface Pen.
- Security: It offers basic security features to protect your notes.
Anecdote: Sarah, an artist, shared her love for Notability. She said, “Notability’s ability to mimic real paper and pen is uncanny. I use it to sketch and jot down ideas for my artwork. It feels so natural on my Surface Pro 3.”
Ready to bring your handwritten notes to life?
4. Good Notes: A Digital Notebook
For those who want their Surface Pro 3 to serve as a digital notebook, GoodNotes is an excellent choice:
- Compatibility: While primarily designed for iOS, GoodNotes has a web version that works well on Windows, including the Surface Pro 3.
- Ease of Use: GoodNotes replicates the notebook experience, making it incredibly intuitive for taking notes and sketching.
- Organization: You can create notebooks, folders, and categories to organize your notes effectively.
- Synchronization: GoodNotes syncs across devices, allowing you to access your digital notebooks from anywhere.
- Note-Taking Features: It provides a natural writing experience, making it an excellent choice for Surface Pro 3 users.
- Security: GoodNotes offers basic security features to keep your notes safe.
Anecdote: Michael, a project manager, uses GoodNotes extensively. He mentioned, “GoodNotes has transformed the way I take meeting notes. I can organize them neatly, and the ability to search through handwritten notes is a game-changer.”
Ready to turn your Surface Pro 3 into a digital notebook?
5. Nebo: The Handwriting Recognition Prodigy
Nebo is a note-taking app that stands out for its remarkable handwriting recognition capabilities:
- Compatibility: Nebo is available for Windows, making it suitable for Surface Pro 3 users.
- Ease of Use: The app is user-friendly, with an interface that’s easy to navigate.
- Organization: You can create notebooks and sections to keep your notes organized.
- Synchronization: Notes sync across devices, ensuring you can access your handwritten notes wherever you go.
- Note-Taking Features: Nebo shines when it comes to converting your handwritten notes into digital text. It’s an excellent choice for those who prefer the natural feel of handwriting but need searchable text.
- Security: Nebo offers basic security features for your notes.
Anecdote: David, a researcher, swears by Nebo. He mentioned, “Nebo is a time-saver. I can write down my research notes during fieldwork on my Surface Pro 3, and later, I can easily convert them into typed text. It’s a game-changer for my work.”
Choosing the Best Note Taking App: A Step-by-Step Guide
Now that we’ve explored the top contenders let’s walk through a step-by-step guide to help you choose the best note-taking app for your Surface Pro 3:
Step 1: Identify Your Needs
Consider your specific requirements. Are you mainly taking handwritten notes or typing? Do you need advanced organization features? Understanding your needs will narrow down your choices.
Step 2: Compatibility Check
Ensure the app is compatible with your Surface Pro 3 and effectively leverages the Surface Pen.
Step 3: Try Them Out
Download the apps that align with your needs and give them a test run. Most of them offer free trials.
Step 4: Assess User Interface
Evaluate the app’s user interface. Is it intuitive? Can you navigate through it quickly?
Step 5: Explore Organizational Tools
Look at the organizational features. Can you structure your notes in a way that suits your workflow?
Step 6: Consider Synchronization
Check how well the app syncs your notes across devices. Seamless synchronization is a significant advantage.
Step 7: Note-Taking Experience
Test the note-taking features, mainly if you rely on handwriting or drawing. Does it feel natural?
Step 8: Security Matters
Review the security features to ensure your notes are protected.
Step 9: Integration
If integration with other apps and services is crucial for your workflow, ensure the measure the app supports it.
Step 10: Make Your Choice
Choose the note-taking app that best suits your needs and preferences based on your evaluation.
Remember, the “best” app can vary from person to person. It ultimately depends on your unique requirements and preferences.
Conclusion
Confidence in Your Note-Taking Journey
In conclusion, choosing the best note-taking app for your Surface Pro 3 is a decision that can significantly impact your productivity and note-taking experience. Whether you opt for the native familiarity of OneNote, the cross-platform prowess of Evernote, the handwriting focus of Notability, the notebook emulation of GoodNotes, or the handwriting recognition prowess of Nebo, you can rest assured that your Surface Pro 3 will become your ultimate note-taking companion.
By following our step-by-step guide and considering your specific needs, you’ll make a confident choice that enhances your note-taking journey. So, go ahead, download the app that resonates with you, and unleash the full potential of your Surface Pro 3.
Related Frequently Asked Questions
Can you take notes on a Surface Pro 3?
You can take notes on a Surface Pro 3. The Surface Pro 3 was designed with digital note-taking in mind. Its responsive touchscreen and compatibility with digital pens, such as the Surface Pen, make it an excellent device for taking handwritten notes or typing them out.
The Surface Pen, with its precision and pressure sensitivity, offers a natural and fluid writing experience on the Surface Pro 3’s screen. This allows you to write, draw diagrams, highlight text, and annotate documents just as you would with traditional pen and paper. The device’s palm rejection technology ensures that your hand won’t interfere with your notes, making it incredibly intuitive for note-taking.
Additionally, you have a variety of note-taking apps to choose from, such as Microsoft OneNote, Evernote, GoodNotes, and more, each catering to different note-taking preferences. So, whether you’re a student, a professional, or love jotting down ideas, the Surface Pro 3 provides an excellent platform for taking notes digitally.
Is Microsoft Surface Pro good for note-taking?
Yes, the Microsoft Surface Pro is an exceptional device for note-taking. Its powerful hardware and highly responsive touchscreen, combined with the Surface Pen, make it one of the best choices for digital note-taking.
Here’s why the Microsoft Surface Pro excels in this regard:
- Surface Pen Precision: The Surface Pen is designed to mimic the feel of an actual pen, providing a natural and accurate writing experience. It’s highly responsive with pressure sensitivity, allowing you to vary line thickness and shading like traditional writing instruments.
- Palm Rejection: The Surface Pro features palm rejection technology, which means you can rest your hand on the screen while writing without unintentional marks or disruptions to your notes.
- Versatile Apps: Microsoft offers its note-taking app, OneNote, optimized for the Surface Pro. It seamlessly integrates with the hardware and allows for easy organization, search, and synchronization of notes.
- Wide Range of Note-Taking Apps: Besides OneNote, numerous third-party note-taking apps are available on the Windows Store, catering to various preferences and needs.
- Portability: The Surface Pro’s lightweight and portable design makes it easy to carry and use in various settings, such as classrooms, meetings, or traveling.
In summary, the Microsoft Surface Pro is not just good but outstanding for note-taking, making it a preferred choice for students, professionals, artists, and anyone who values digital note-taking.
How do I use OneNote on my Surface Pro 3?
Using OneNote on your Surface Pro 3 is straightforward and can significantly enhance your note-taking experience. Here’s a step-by-step guide to get you started:
- Launch OneNote: If you haven’t installed OneNote on your Surface Pro 3, download it from the Microsoft Store. Once installed, open the app.
- Sign In: You can sync your notes across devices using your Microsoft account. This step is optional but recommended for seamless access to your messages.
- Create a Notebook: In OneNote, you organize your notes into notebooks. To create a new laptop, click oFile” and select “New Notebook.” Give your notebook a name and choose where you save it, either on your device or in the cloud.
- Add Sections and Pages: You can create sections and pages. Teams act as dividers in your notebook; carriers are where you write your notes. Click the plus (+) icon next to the notebook’s name to add a selection. To add a page, click the plus (+) icon within a section.
- Start Taking Notes: With a page open, you can take notes. If you have a Surface Pen, use it for a natural handwriting experience. You can also type, draw, insert images, and record audio.
- Organize and Format: OneNote offers various formatting tools to organize your notes, including text formatting, bullet points, and highlighting. You can also move and rearrange content as needed.
- Sync Your Notes: OneNote automatically syncs your notes, making them accessible on all your devices where you’ve signed in with the same Microsoft account.
- Search Your Notes: OneNote’s powerful search feature lets you quickly find specific notes or content.
- Share and Collaborate: You can share your notebooks with others for collaborative note-taking. Click the “Share” button to invite people to view or edit your notes.
- Customize Your Experience: Explore OneNote’s settings to personalize your note-taking experience further. You can change pen settings, adjust page backgrounds, and more.
That’s it! You can use OneNote on your Surface Pro 3 for effective note-taking and organization.
What Microsoft app is best for notes?
The best Microsoft app for note-taking is undoubtedly OneNote. Developed by Microsoft, OneNote is a versatile and feature-rich note-taking application that seamlessly integrates with the entire Microsoft ecosystem. Here’s why it’s the top choice:
- Compatibility: OneNote is designed to work flawlessly on Microsoft devices like the Surface Pro, leveraging the Surface Pen for a natural writing experience.
- Organization: OneNote offers a hierarchical structure, allowing you to create notebooks, sections, and pages, providing a systematic way to organize your notes.
- Synchronization: Your notes sync automatically across all your devices when you sign in with your Microsoft account, ensuring you have access to your messages anytime, anywhere.
- Note-Taking Features: OneNote offers many note-taking tools, including text, handwriting, drawing, highlighting, and audio recording.
- Integration: It seamlessly integrates with other Microsoft Office apps, such as Word and Excel, enhancing your productivity and workflow.
- Search Functionality: OneNote’s robust search feature lets you quickly find specific notes or content within your notebooks.
- Collaboration: You can easily share your notebooks with others, making it a powerful tool for collaborative note-taking and project management.
While other note-taking apps are available, including Microsoft’s Sticky Notes, OneNote is the most comprehensive and versatile choice, making it ideal for various use cases, from personal note-taking to professional projects.
Can I use any pen for Surface 3?
No, you cannot use just any pen with the Surface 3. Surface devices, including the Surface 3, are designed to work with specific cells that support the device’s technology and features. To ensure compatibility and an optimal note-taking experience, it is recommended to use a cell that is specifically designed for your Surface 3.
For the Surface 3, the compatible pen is the Surface Pen. The Surface Pen is designed to work seamlessly with the Surface device’s band. She offers pressure sensitivity, palm rejection, and customizable buttons, making it an excellent choice for digital note-taking, drawing, and other creative tasks.
Using a pen to design for your Surface 3 may reduce functionality and create a less satisfying user experience. Therefore, it’s advisable to invest in the Surface Pen or a compatible stylus to make the most of your Surface 3’s note-taking capabilities.
Does Surface Pro 3 work with a pen?
Yes, the Surface Pro 3 is compatible with a digital pen, specifically the Surface Pen. The Surface Pen is a stylus designed by Microsoft to work seamlessly with Surface devices, including the Surface Pro 3. It offers a natural and precise writing experience, making it ideal for digital note-taking, drawing, and annotating documents.
The Surface Pen has advanced features such as pressure sensitivity, palm rejection technology, and customizable buttons, enhancing its functionality on the Surface Pro 3. Pressure sensitivity allows for varying line thickness and shading, mimicking the experience of using traditional pen and paper. Palm rejection ensures that your hand can comfortably rest on the screen while you write or draw without unintended marks.
The Surface Pro 3 and Surface Pen combination is highly regarded for its note-taking capabilities. It is preferred for students, professionals, and artists looking for a versatile and portable digital note-taking solution.
Is OneNote free for Surface Pro?
Yes, OneNote is available for free on Surface Pro and other devices. Microsoft offers a free version of OneNote that provides robust note-taking capabilities without any cost. You can download and use OneNote on your Surface Pro without purchasing a separate license or subscription.
The free version of OneNote includes essential features such as creating notebooks, sections, and pages, taking notes with text or handwriting, inserting images and audio recordings, and syncing your notes across devices when you sign in with a Microsoft account.
Microsoft also offers a paid version of OneNote as part of the Microsoft 365 (formerly Office 365) suite, which includes additional features and benefits, such as enhanced collaboration tools and integration with other Microsoft Office apps. However, the accessible version of OneNote should suffice for most users and provide an excellent note-taking experience on your Surface Pro.
Is OneNote from Microsoft free?
Yes, OneNote is a free note-taking application developed by Microsoft. You can download and use OneNote without any cost. It is available for various platforms, including Windows, macOS, iOS, Android, and web browsers.
The free version of OneNote provides comprehensive note-taking features, making it a powerful tool for personal and professional use. With OneNote, you can create notebooks, sections, and pages, take notes using various input methods, organize your notes efficiently, and sync them across all your devices when you sign in with a Microsoft account.
While a paid version of OneNote is available as part of the Microsoft 365 (formerly Office 365) suite, the free version offers more than enough functionality for most users. It is a fantastic choice for digital note-taking on devices like the Surface Pro.
How do I convert handwriting to text on Surface Pro?
Converting handwriting to text on a Surface Pro, especially when using a compatible stylus like the Surface Pen, can be incredibly useful for digitizing your notes or making them more legible. Here’s a step-by-step guide on how to do it:
- Take Handwritten Notes: Use your Surface Pen to write your notes in the note-taking app of your choice, such as OneNote or Microsoft Word.
- Select Your Handwritten Text: Using your finger or the Surface Pen, highlight or select the handwritten text you want to convert. You can do this by tapping and dragging to create a selection box around the text.
- Conversion Options:
- OneNote: If you’re using OneNote, it has built-in handwriting recognition. After selecting the text, right-click on it, and you’ll see an option to “Ink to Text.” Click on it, and OneNote will convert your handwriting into typed text.
- Microsoft Word: If you’re using Microsoft Word, you can paste your handwritten text into a Word document. Once pasted, Word will often recognize the handwriting and underline it with a dotted line. Right-click the highlighted text for a “Convert Ink to Text” option. Click on it to convert the handwriting to text.
- Review and Edit: After conversion, review the text to ensure accuracy. Handwriting recognition is quite advanced, but it may make occasional errors, especially if your handwriting is difficult to read. You can manually edit any mistakes.
- Save Your Converted Text: Once satisfied with the conversion, save your document or note.
Following these steps, you can easily convert handwritten notes into typed text on your Surface Pro, making them more accessible and shareable. This feature benefits those who prefer the tactile experience of handwriting but also need the convenience of digital text.