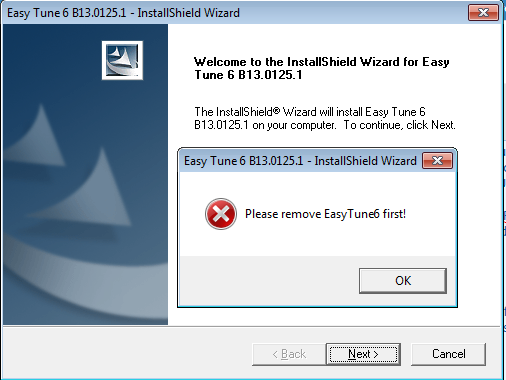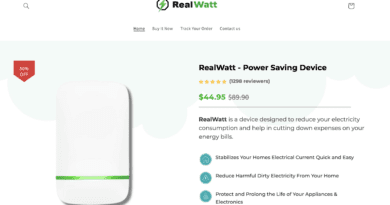How to Uninstall Easy Tune: A Comprehensive Guide
Uninstalling software from your computer can be a straightforward process, but sometimes, it may require more attention, especially when dealing with system utilities like Easy Tune. Whether you’re experiencing issues with Easy Tune or simply no longer need it, this guide will walk you through the step-by-step process of uninstalling Easy Tune from your computer.
Introduction
Easy Tune is a utility software developed by Gigabyte, primarily used to tweak and optimize the performance of Gigabyte motherboards. However, like any software, there may come a time when you need to uninstall it from your computer.
Understanding Easy Tune
Before diving into the uninstallation process, let’s briefly understand what Easy Tune is and why you might consider uninstalling it.
Easy Tune allows users to overclock system components, adjust fan speeds, and monitor system performance. While it can be a valuable tool for some, it’s not without its downsides. Some users have reported stability issues and even hardware damage when using Easy Tune, which may lead you to consider uninstalling it.
Now, let’s get into the step-by-step instructions for uninstalling Easy Tune.
Method #1: Uninstall Easy Tune via Control Panel
This method utilizes the Windows Control Panel to uninstall Easy Tune. Follow these steps carefully:
- Open Control Panel: Press the “Windows” key on your keyboard and type “Control Panel.” Click on the “Control Panel” app in the search results.
- Access Programs and Features: In the Control Panel, click “Programs and Features” or “Add or Remove Programs” if you’re using an older version of Windows.
- Locate Easy Tune: Look for “Easy Tune” in the list of installed programs. Click on it to select it.
- Initiate Uninstallation: Click the “Uninstall” button at the top of the list of installed programs.
- Follow On-Screen Prompts: Follow the on-screen prompts to complete the uninstallation process. This may involve confirming your choice and waiting for the uninstallation to finish.
- Restart Your Computer: After the uninstallation process, restart your computer to ensure any changes take effect.
This method should successfully remove Easy Tune from your computer.
Method #2: Uninstall Easy Tune with a Third-Party Uninstaller
Consider using a third-party uninstaller if you encounter difficulties uninstalling Easy Tune through the standard Windows method. These tools are handy for dealing with stubborn programs. Here’s how to do it:
- Install a Third-Party Uninstaller: Before using a third-party uninstaller, you must download and install it. Three reputable options are Geek Uninstaller, Revo Uninstaller, and IObit Uninstaller. You can find download links for these on their respective websites.
- Launch the Third-Party Uninstaller: After installing the third-party uninstaller, run it. Depending on the software, you may need to run it as an administrator for full access.
- Locate Easy Tune in the Uninstaller: Once the third-party uninstaller is open, locate “Easy Tune” in the list of installed programs. Select it.
- Initiate Uninstallation: Click the “Uninstall” button at the bottom or top of the uninstaller window.
- Follow On-Screen Instructions: Follow the on-screen instructions provided by the third-party uninstaller to complete the uninstallation. This may include confirming your choice and possibly restarting your computer.
Using a third-party uninstaller can be particularly useful if Easy Tune is stubborn or if you want a more thorough removal process.
Additional Considerations
Uninstalling Easy Tune may have several implications that you should consider:
1. Easy Tune Stability Issues or Hardware Damage: If you’ve experienced stability issues or hardware damage while using Easy Tune, uninstalling it is prudent. Removing Easy Tune can eliminate these potential risks.
2. Alternative Methods for System Optimization: You can still optimize your computer’s performance without Easy Tune. Consider manually adjusting your computer’s BIOS settings, like CPU and fan speeds. Additionally, explore other software programs that can optimize your computer’s performance without the risks associated with Easy Tune.
3. Software Alternatives to Easy Tune: If you’re looking for alternatives to Easy Tune, several software programs are available for optimizing your computer’s performance. Some popular options include MSI Afterburner, CPU-Z, and HW Monitor. Before using any new program, conduct thorough research and read reviews to ensure it meets your needs without introducing unknown risks.
Uninstalling Easy Tune is a personal decision based on your needs and preferences. It’s essential to weigh the potential consequences and explore alternative methods for optimizing your computer’s performance.
FAQ Section
To address common questions related to uninstalling Easy Tune, here are ten frequently asked questions, along with clear and in-depth answers:
Q1: What is Easy Tune, and why should I uninstall it? A1: Easy Tune is utility software for tweaking system performance on Gigabyte motherboards. You may uninstall it if you’ve experienced stability issues or hardware damage.
Q2: How do I open the Control Panel to uninstall Easy Tune? A2: Press the “Windows” key and type “Control Panel” in the search bar. Click on the “Control Panel” app in the results.
Q3: Can I use a third-party uninstaller for Easy Tune? A3: Yes, using a third-party uninstaller like Geek Uninstaller, Revo Uninstaller, or IObit Uninstaller can help if you encounter difficulties with the standard uninstallation method.
Q4: Are there alternatives to Easy Tune for optimizing my computer’s performance? A4: Yes, you can optimize your computer’s performance using your BIOS settings or other software programs like MSI Afterburner, CPU-Z, or HW Monitor.
Q5: Will uninstalling Easy Tune improve my computer’s stability? A5: Uninstalling Easy Tune can eliminate potential stability issues caused by the software, which may enhance system stability.
Q6: Should I back up my files before uninstalling Easy Tune? A6: It’s a good practice to back up critical files before uninstalling any software to prevent data loss.
Q7: How do I restart my computer after uninstalling Easy Tune? A7: You can continue your computer by clicking the “Start” button, selecting “Restart,” or by pressing “Ctrl + Alt + Delete” and choosing “Restart” from the options.
Q8: Can I reinstall Easy Tune after uninstalling it? A8: Yes, you can reinstall Easy Tune if needed, but be cautious of the potential risks associated with its use.
Q9: Are there risks associated with using Easy Tune? A9: Some users have reported stability issues and hardware damage while using Easy Tune, so uninstalling it may be considered.
Q10: Where can I find more information about Easy Tune? A10: You can visit Gigabyte’s official website or refer to the product documentation for detailed information about Easy Tune.
Conclusion
Uninstalling Gigabyte’s Easy Tune can be beneficial for those facing stability issues or hardware damage. This guide has provided two effective methods to remove Easy Tune from your computer and essential considerations and alternative methods for optimizing your system’s performance.
Ultimately, deciding to uninstall Easy Tune depends on your unique needs and preferences. Explore the available alternatives, back up your critical files, and consider the potential benefits of a more stable and optimized computer system. If you need further assistance or have questions, don’t hesitate to seek expert advice.
Visit Gigabyte’s Official Website for additional resources and information about Easy Tune.